User Profile
Overview
Chef Automate users can manage their display name, date/time format, and password. Select the user icon in the top navigation bar, and select Profile from the drop-down menu.
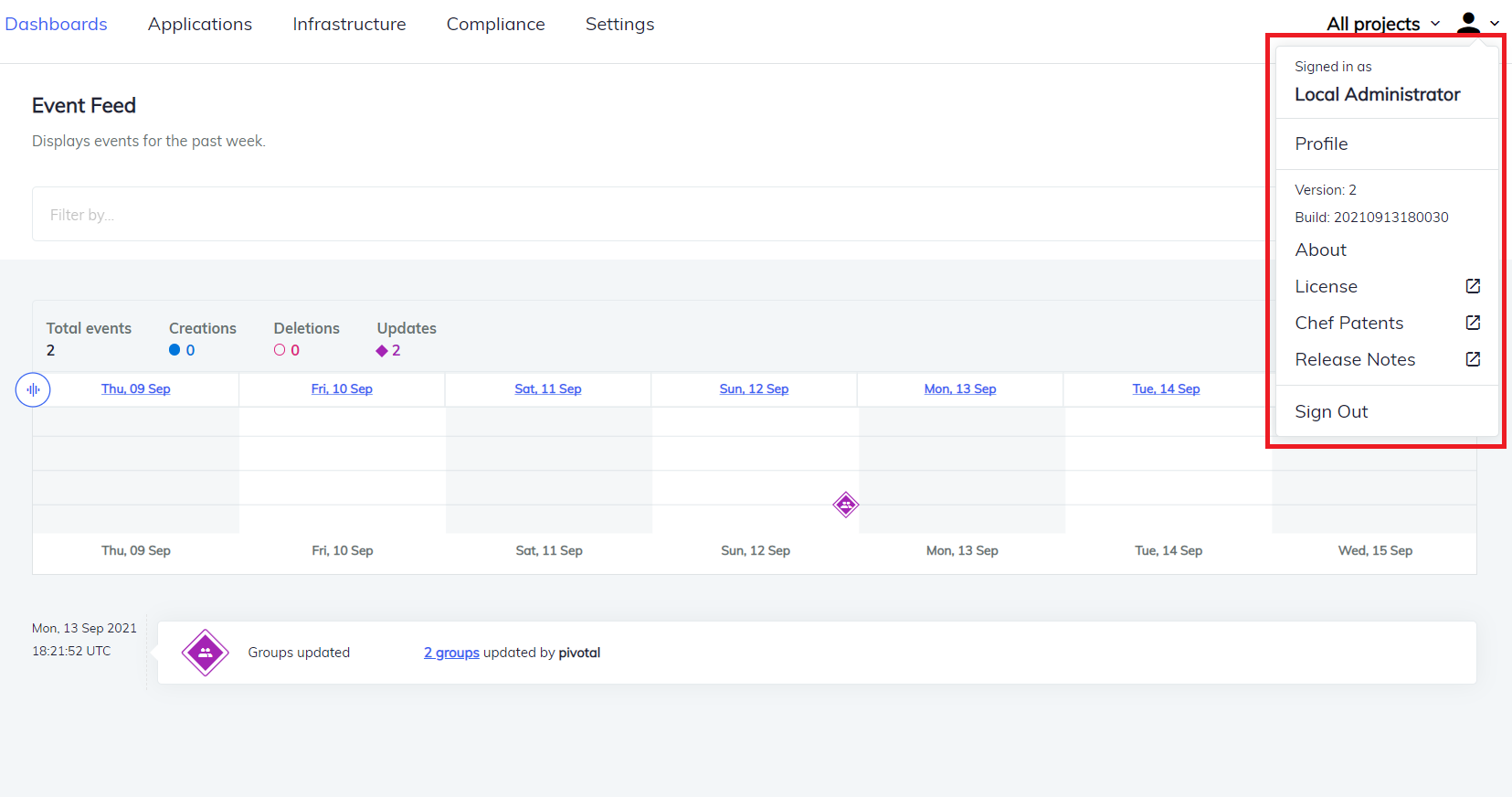
Select Profile to view the details. The Details tab updates the Display Name and the Time Format, whereas the Reset Password tab edits the password.
Change a Display Name
Change the display name by entering any preferred name. Select Save to update the name.
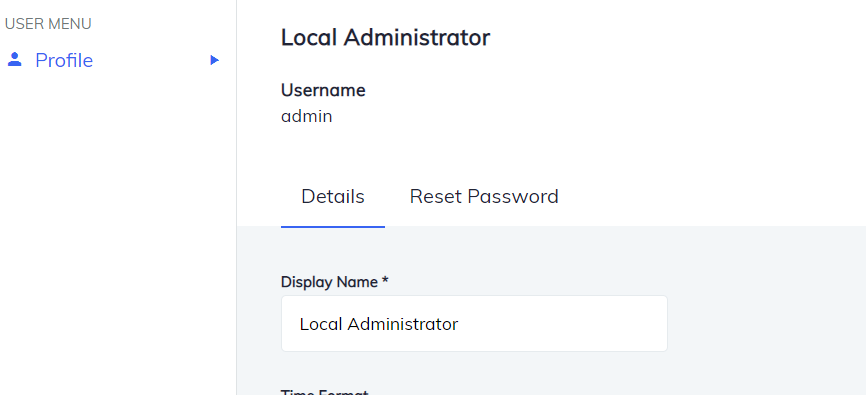
Every user needs a display name. An empty display name causes an error.
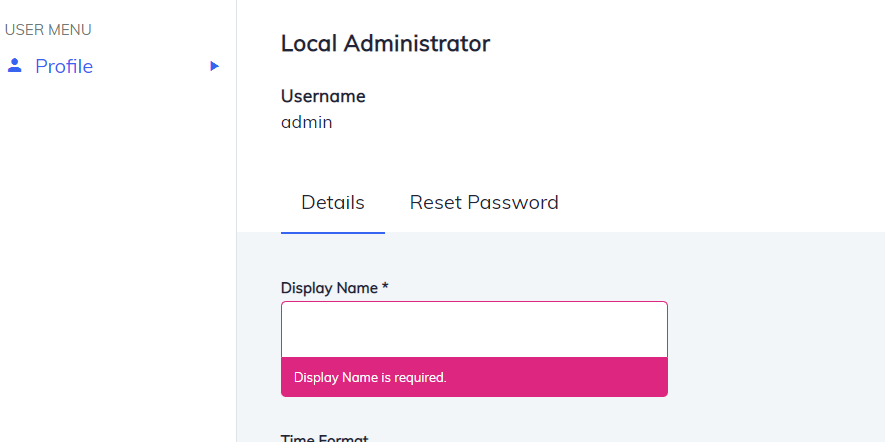
Change the Date/Time Format
Select one of the five date and time formats from the drop-down menu. Select Save to change the appearance of the date and time across Chef Automate.
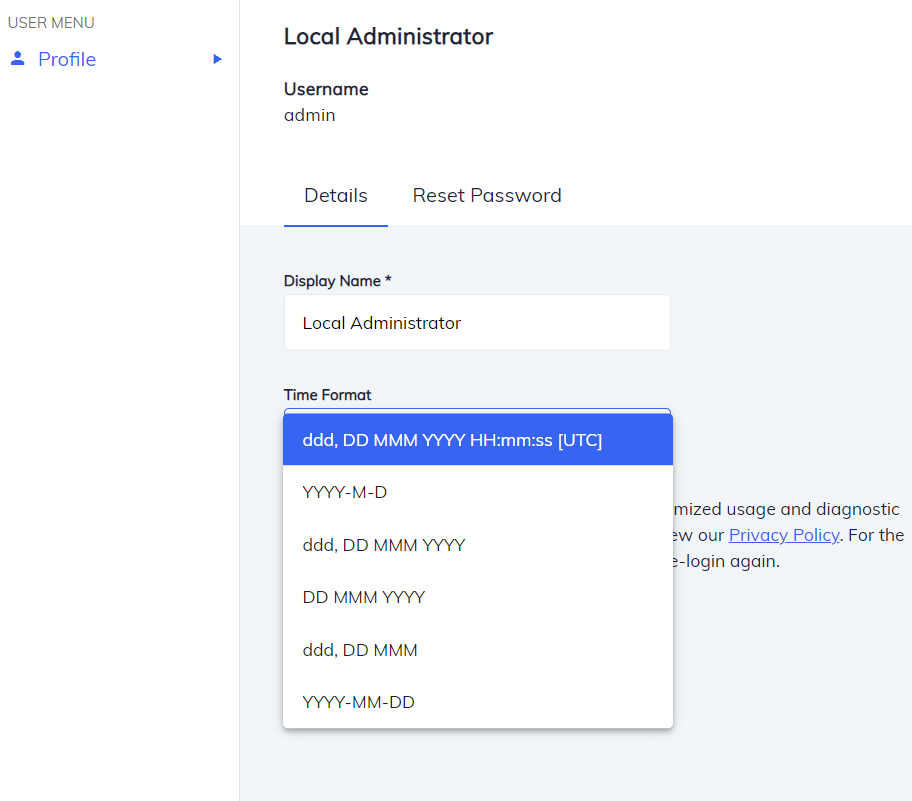
Select the date/time format and save to get the changes reflected in the interface.
Reset Password
Reset the password of Chef Automate login from the Reset Password tab in Profile.
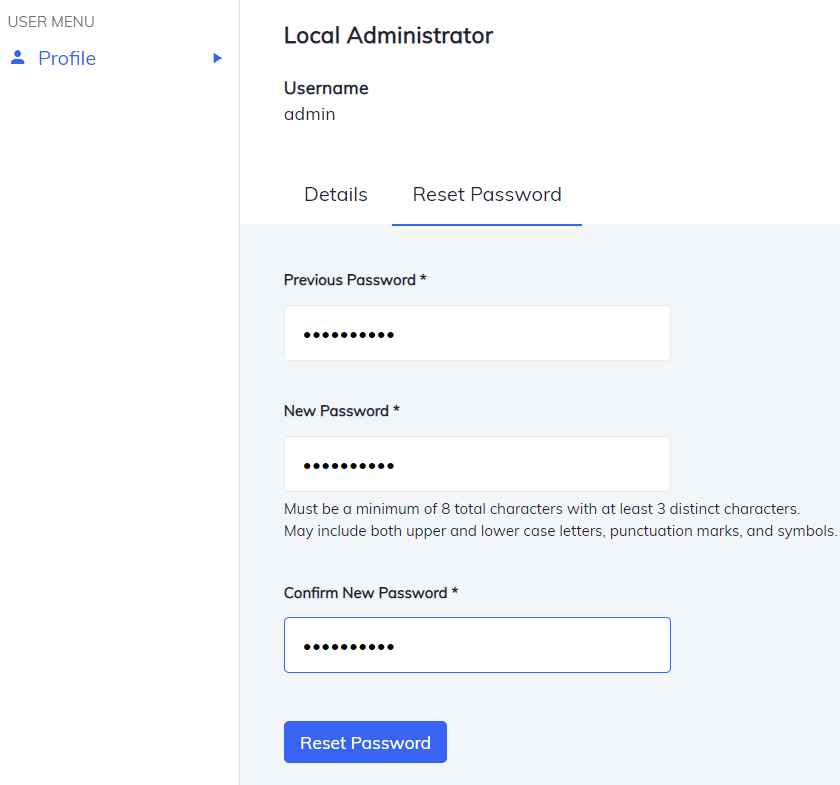
Insert the Previous Password and the New Password and select Reset Password.
Was this page helpful?